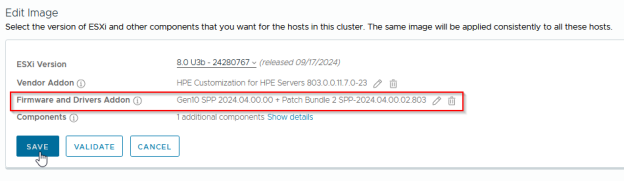Der vSphere Lifecycle Manager begleitet uns ja nun schon bereits seit vSphere 7, der uns nicht nur ermöglicht, Hosts mit den wildesten neuen ESXi und Vendor Add-Ons zu versehen, sondern auch die Hardware VSAN-compliant upzudaten und mit frischen Firmwares zu versehen.
Die Hardware Hersteller wie HPE, Dell, Lenovo, Fujitsu etc. haben ihren Support immer weiter verbessert und ihre Hardware Support Manager weiter ausgebaut.
Für den Administrator lohnt es sich definitiv, diese Tools einzusetzen. Die manuellen Firmware-Update-Orgien werden damit genau so einfach wie ein Host Update.
Hier soll es darum gehen, wie man den Hardware Support Manager, genauer den HPE OneView for VMware vCenter, ab jetzt hier kurz OV4VC genannt, konfiguriert und einsetzt.
Voraussetzungen:
Ich will nicht bei null anfangen, deshalb hier meine Voraussetzungen:
- vCenter mit vSphere 8 (Version 8 U3b in meinem Lab)
- Ein paar Hosts von HPE mit ESXi (in meinem Fall Proliant DL380 Gen10), ILO konfiguriert
- HPE OneView Appliance ausgerollt und ready (hier: v9.10)
- HPE OV4VC Appliance ausgerollt und ready (hier: v11.6)
Anleitungen für das OneView und OV4VC Deployment gibts hier und hier.
OneView Standard ist „Free“, also ohne Lizenz. Da ich keine Lizenz eingetragen habe, gehe ich davon aus, dass ich „Standard“ nutze 😎.
Schritt 1: Hosts in HPE OneView hinzufügen
Unter „OneView >> Server Hardware“ die ILO Hosts mit der Option „Monitored“ hinzufügen
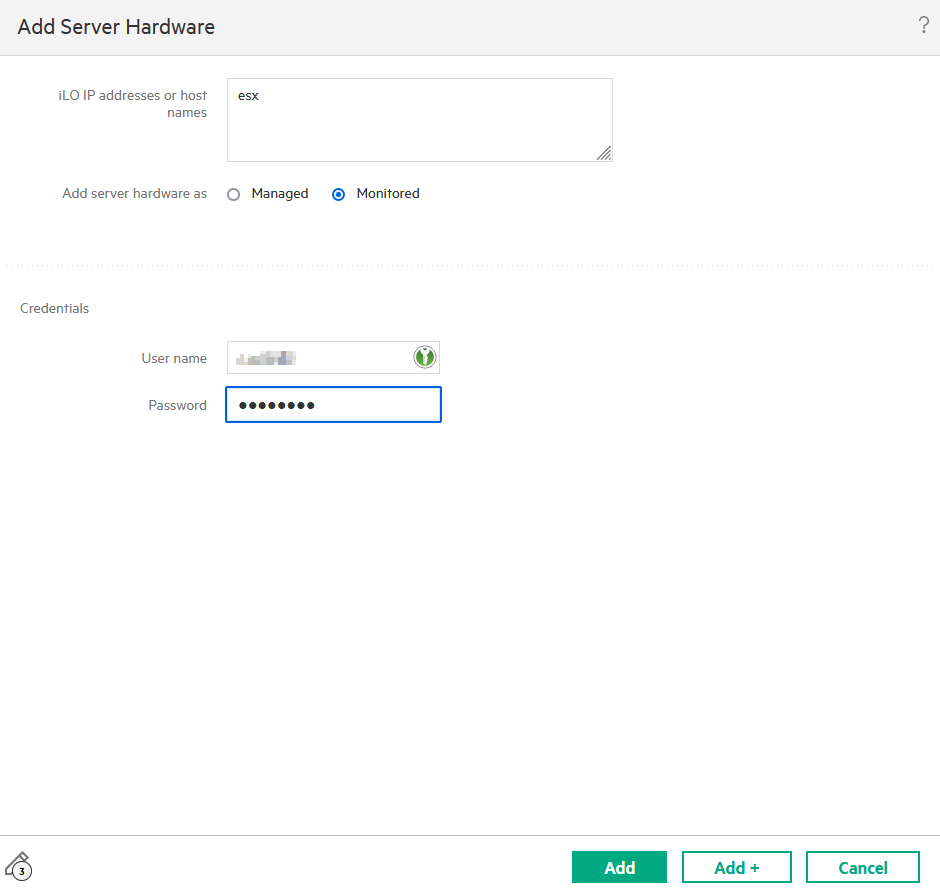
(„Monitored“ reicht für das Zusammenspiel mit dem vCenter aus, wer mehr möchte, sollte „Managed“ wählen, benötigt dann aber auch rein theoretisch Lizenzen)
Der Server sollte dann als „Monitored“ in der Liste erscheinen:
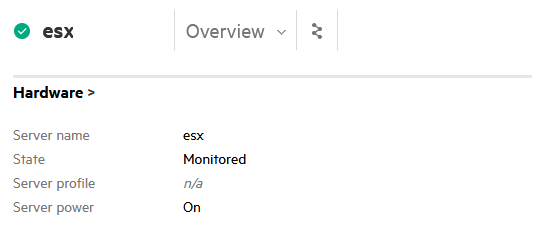
Sollte ein Server hier mit „Unmanaged“ bzw „Unconfigured“ steht, Server entfernen und neu hinzufügen. Der vLCM Update Prozess wird sonst fehlschlagen.
Schritt 2: Integration von HPE OV4VC ins vCenter
Zuerst muss OV4VC als Plugin im vCenter registriert werden.
Dazu über das Webinterface auf die Appliance zugreifen und „vCenters“ auswählen:
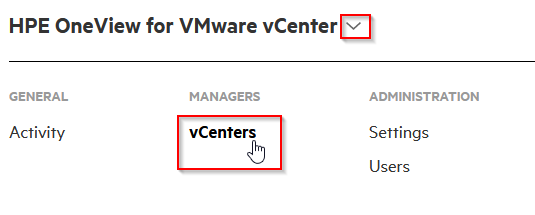
Nungut, und dann das oder die vCenter hinzufügen:
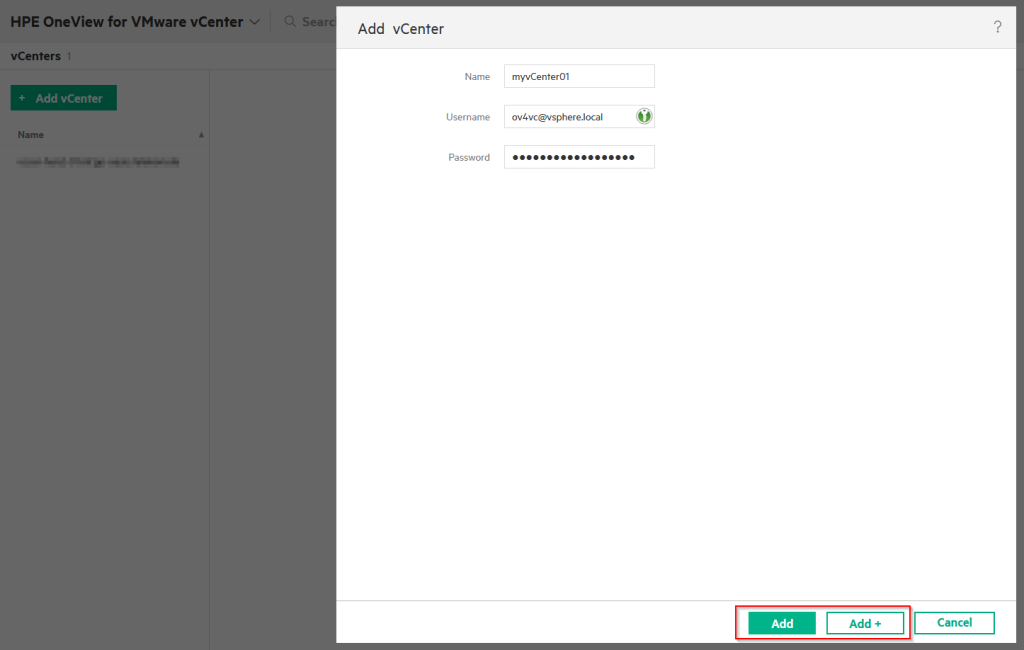
Das wird das Plugin im vSphere UI hinzufügen, und das schaut dann so aus:
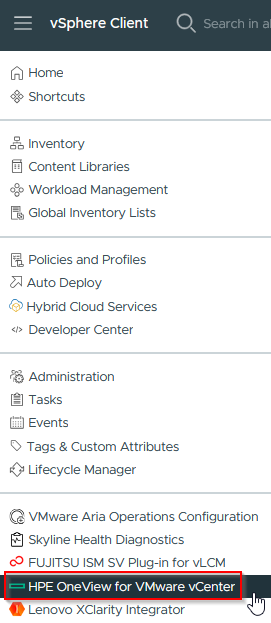
Wenn wir dieses Plugin nun auswählen, kann unter „HPE OneView Service Pack Management“ die Funktion „Add Certificate“ ausgewählt werden, das OV4VC Zertifikat wird dann im vCenter als Trusted Root Zertifikat hinterlegt.
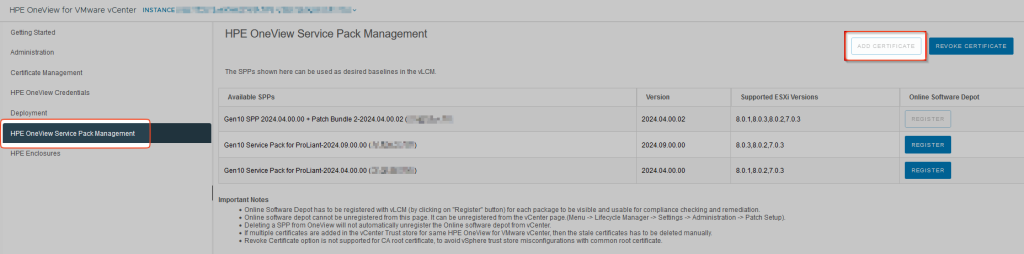
Schritt 3: Firmware/SPP bereitstellen
Im ersten Schritt ein freshes, von unserer ESXi-Version supportetes Proliant Support Pack als ISO herunterladen. Das geht hier: https://spp.hpe.com
Dann zurück im HPE OneView, unter „OneView >> Firmware Bundles >> Add Firmware Bundle“ die ISO Datei hochladen:
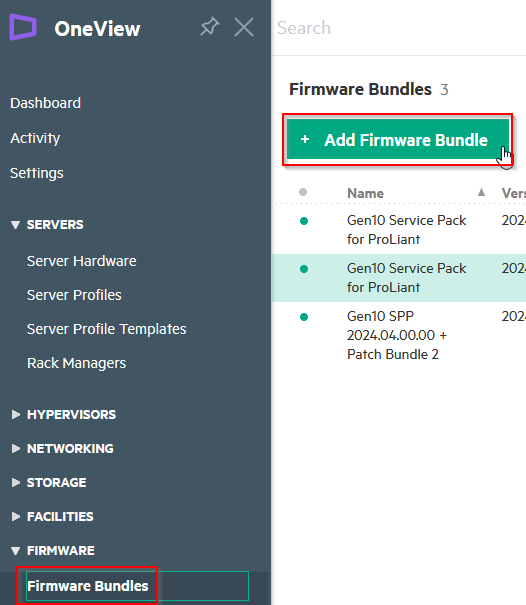
Schritt 4: Firmware für den vLCM in OV4VC bereitstellen
Nachdem nun die Firmware in HPE OneView bereit liegt und ich sie auch von da aus auf die Server verteilen kann (kann ja jeder!), muss sie noch im vLCM auftauchen.
Das geht so:
Im OV4VC Plugin die gewünschte Version per „Register“ den Lifecycle Manager Repositories hinzufügen:
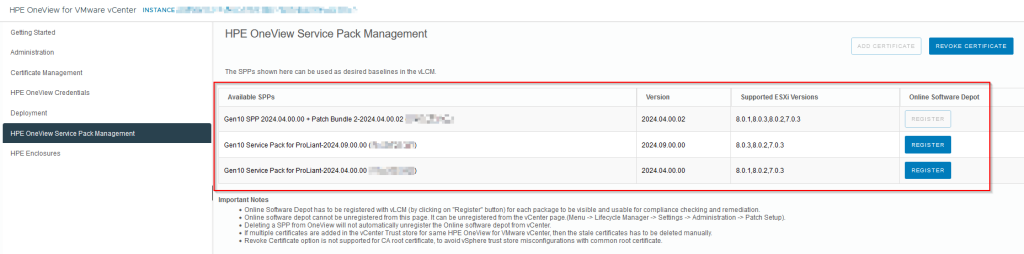
Was jetzt passiert: die gewünschte Version wird als vLCM Repository pro verfügbarer Version hinzugefügt.
Das kann man sich unter „Settings >> Patch Setup“ im Lifecycle Manager ansehen. Hier kann man auch einzelne Patch Repos deaktivieren oder wieder löschen.
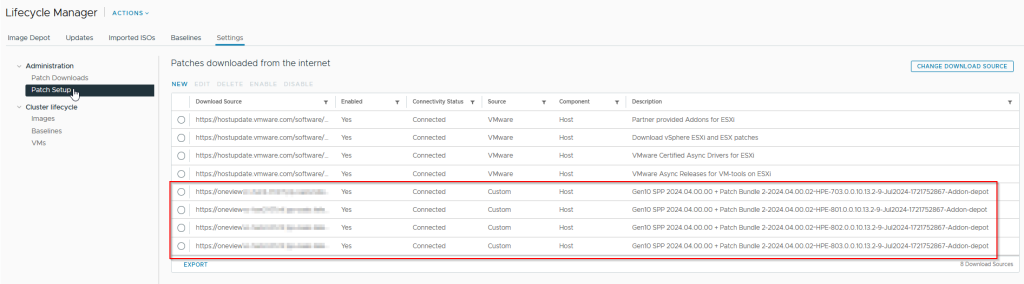
Schritt 5: Anpassungen an den ESXi Hosts
Es wäre zu einfach, wenn wir nun schon fertig wären. Erst muss den Hosts noch erlaubt werden, die Firmwares per Integrated Smart Update Tool (aka iSUT, welches den HPE Vendor Addons beiliegt, also unbedingt mitinstallieren) auch zu installieren.
Dazu muss ein Parameter pro Host angepasst werden, hier die Commands:
sut -set mode=AutoDeploy
sut -exportconfigCode-Sprache: JavaScript (javascript)Mit „exportconfig“ wird überprüft, ob der Parameter korrekt eingestellt ist.
Beispiel, wie es bei meinen Servern aussah:
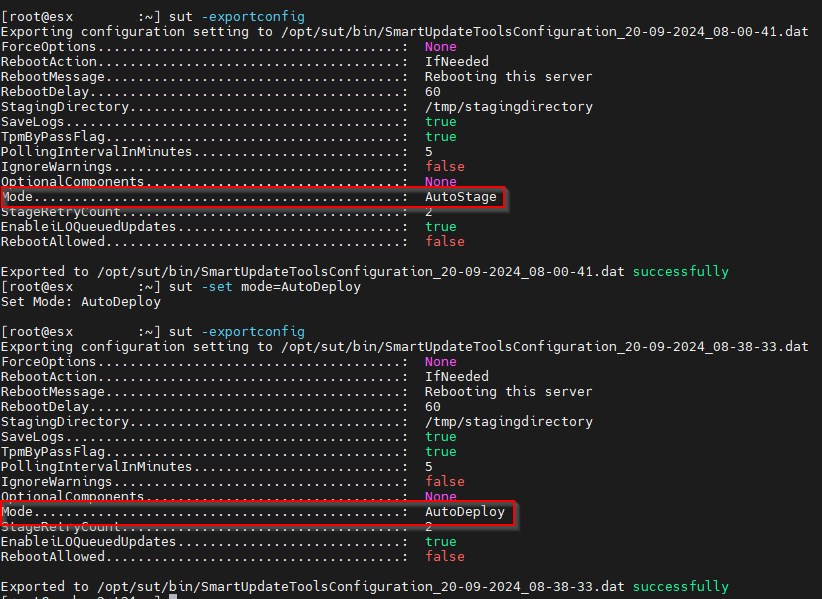
Pete Flecha hatte in seinem VMware Blog da auch schon mal etwas dazu geschrieben:
vLCM Remediation Update Fails for Possibly Transient Reasons
Schritt 6: vLCM Image erstellen
Damit wären wir dann auch endlich durch und das Image kann erstellt werden.
Unter „Cluster >> Updates >> Image >> Edit“ die gewünschte ESXi Version und Vendor Addons einstellen und schliesslich „Firmware and Drivers Addon“ auswählen:
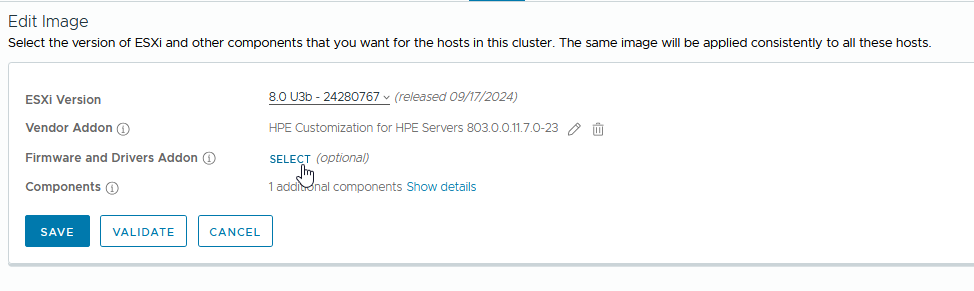
Den Hardware Support Manager von HPE auswählen:
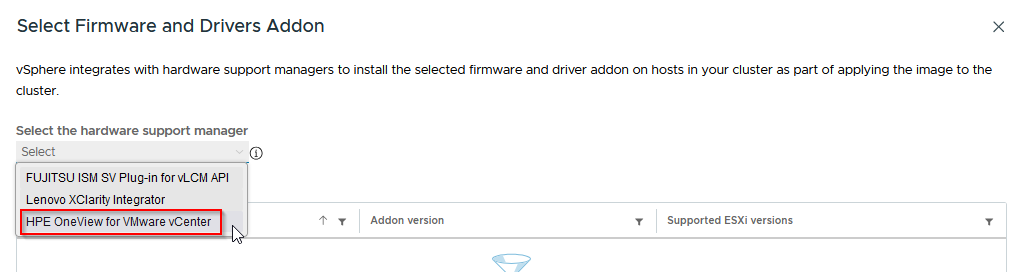
Das zum ESXi Release passende Bundle auswählen:
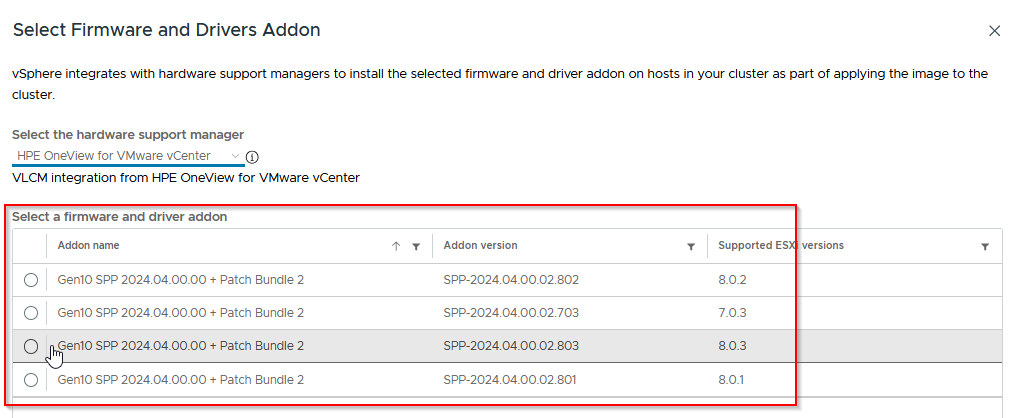
Save 💾:
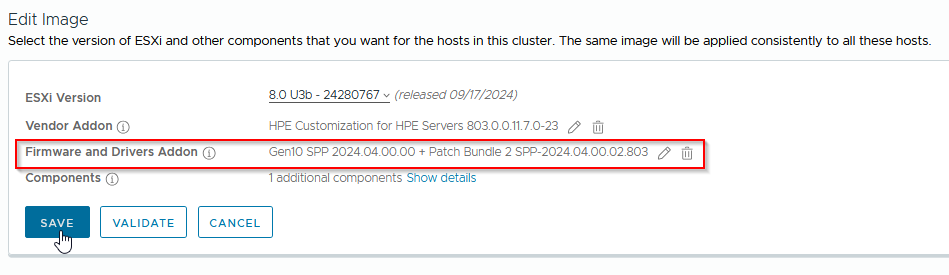
Schritt 7: Remediate des Clusters/Hosts
Nach einem Compliance Check des Clusters sollte der vSphere Client nun melden, dass die Hosts non-compliant sind.
Im Anschluss den Cluster oder die Hosts einzeln per „Remediate“ updaten.
Wenn man parallel im HPE OneView den Host betrachtet, sieht man, wie hier die Firmwares geladen werden:
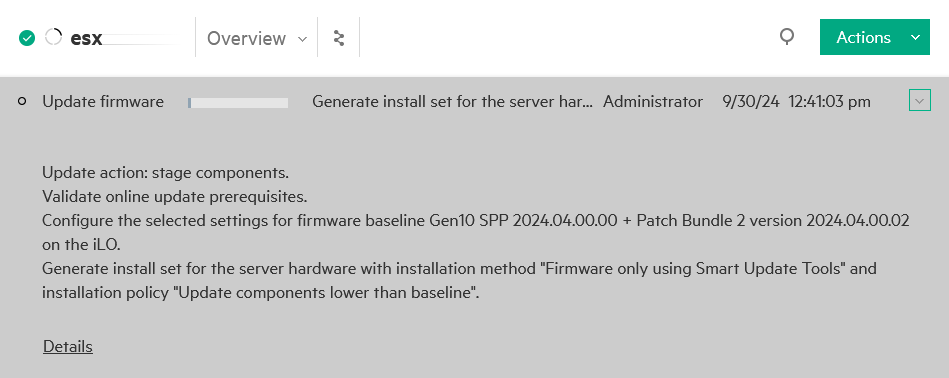
Done!