vSphere+ ist sein ein paar Wochen in aller Munde, also wollte ich mir selbst einmal einen (technischen) Eindruck verschaffen, was hinter all den Marketing-lastigen Blog-Artikeln und Announcements steckt.
Ein kurzes Schaubild vorweg, damit klar wird, worauf man sich einlässt:
In einer klassischen vSphere Umgebung gibt es ein bis viele vCenter, die es zu verwalten gilt. Bei vSphere+ wird zusätzlich ein vCenter Cloud Gateway eingeführt, welches als Relay zwischen der VMware Cloud und den On-Premises vCentern fungiert. Dadurch können Services aus der VMware Cloud mit dem On-Prem Datacenter genutzt werden. Klingt doch ganz einfach!
Glücklicherweise bietet VMware eine 15-tägige Trial in der VMware Cloud an. Yeah, ab gehts! 🚀
Auf https://vmc.vmware.com/ mit meinen Customerconnect Portal Login-Daten angemeldet und die vSphere+ Trial gestartet:
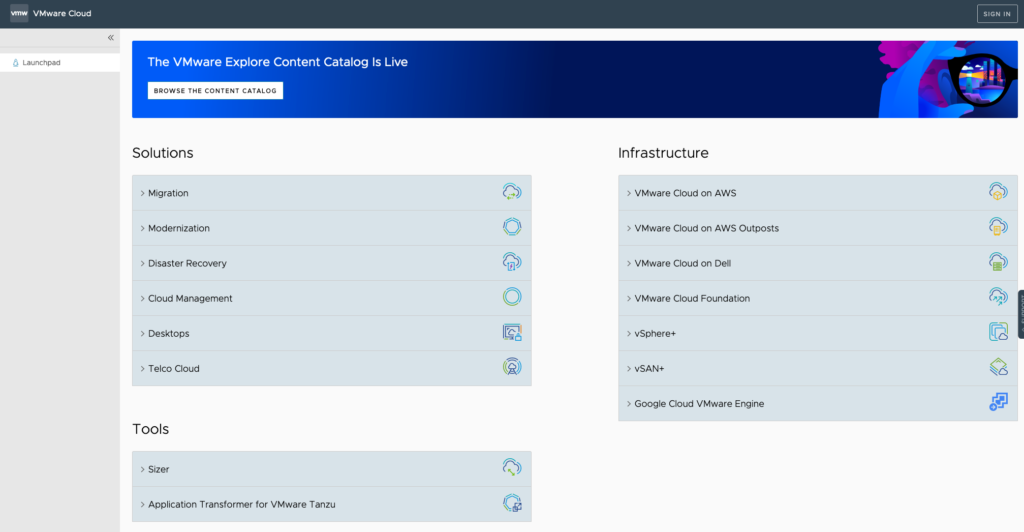
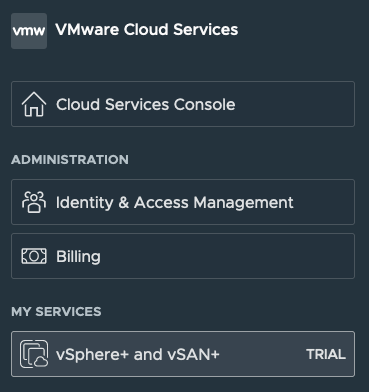
Weiter geht’s im Customer Connect Portal von VMware, hier gibt es das „VMware vCenter Cloud Gateway for vSphere+“ zum Herunterladen.
Eingelogged unter Products and Accounts >> Products >> All Products ist es auch schon schnell zu finden:
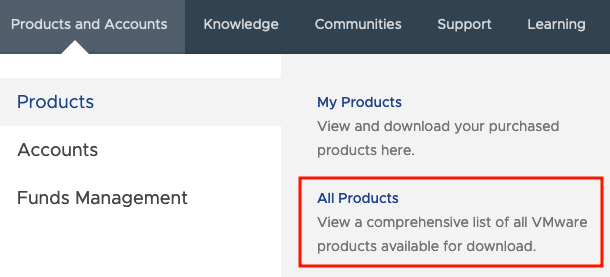
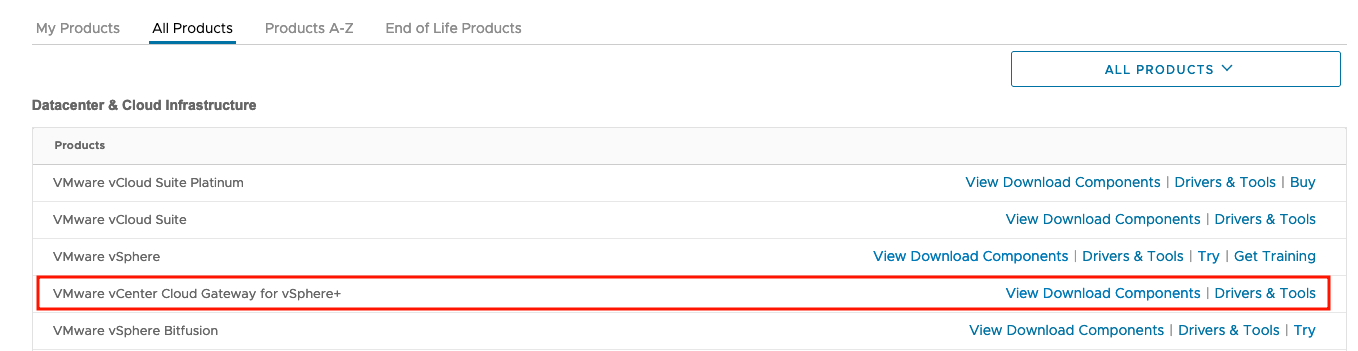
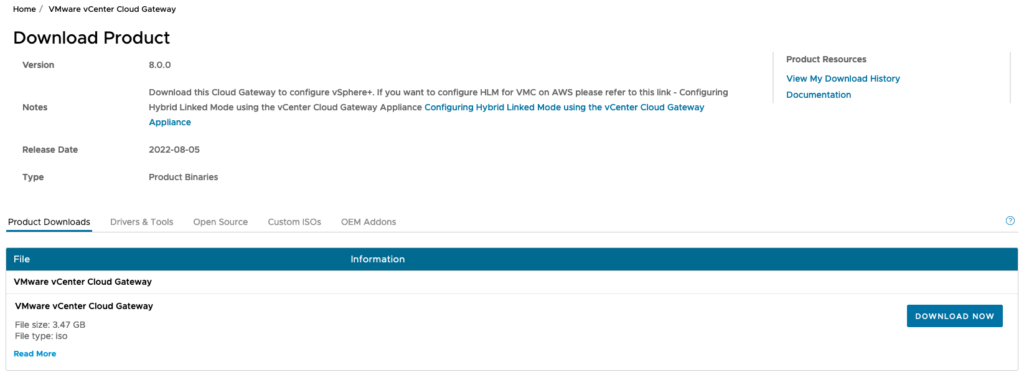
Nach dem Download öffne ich die ISO Datei auf meinem Client Rechner, in meinen Fall Windows, wird das Image in ein „virtuelles Laufwerk“ eingehängt. Durchgehangelt über ui-installer >> win32 starte ich die installer.exe
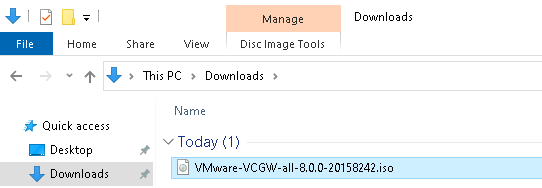
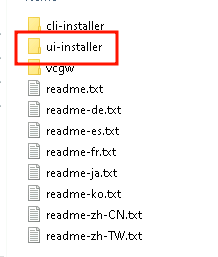
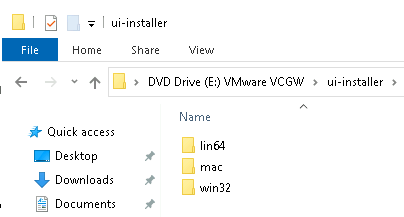
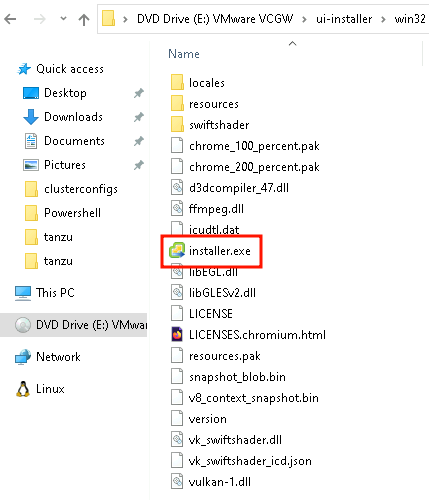
Das Fenster des grafischen Installers öffnet sich.
Der Cloud Gateway Appliance Installer
Die Installation der Appliance ähnelte bis hierhin der Installation eines vCenters. In den folgenden Schritten geht es dann grafisch aber anders weiter, dennoch ist hier nicht sonderlich viel zu beachten, deshalb hier ein kurzes Screenshot-Gewitter:
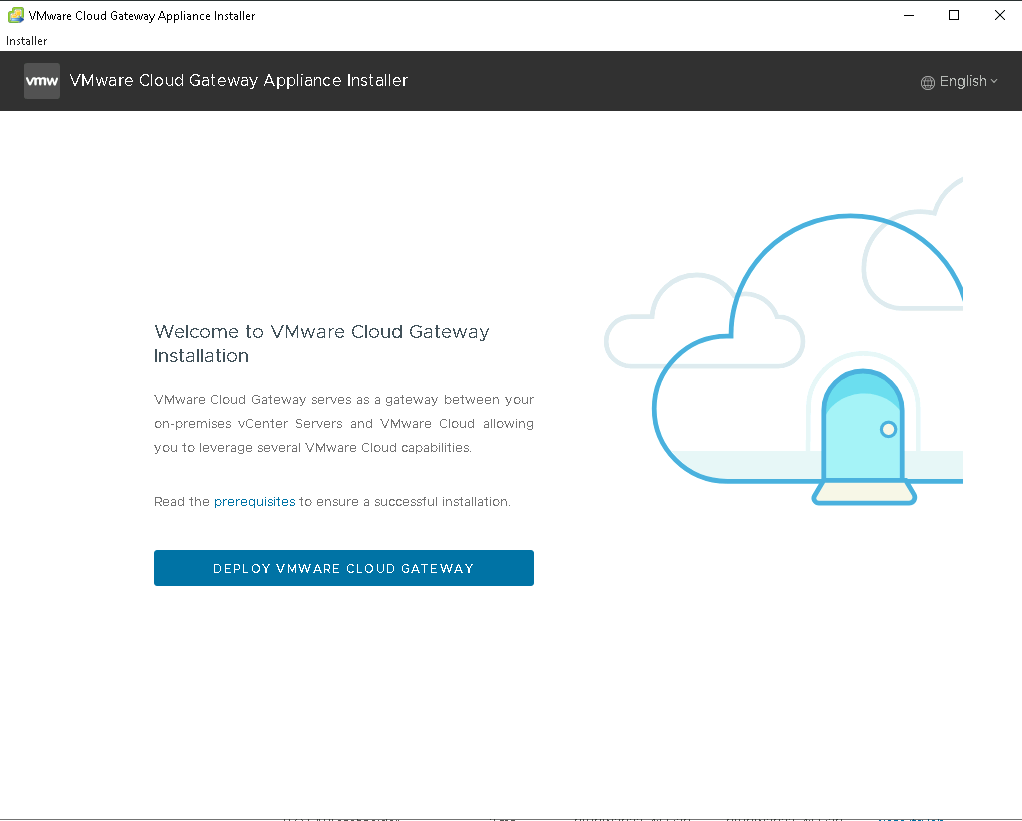
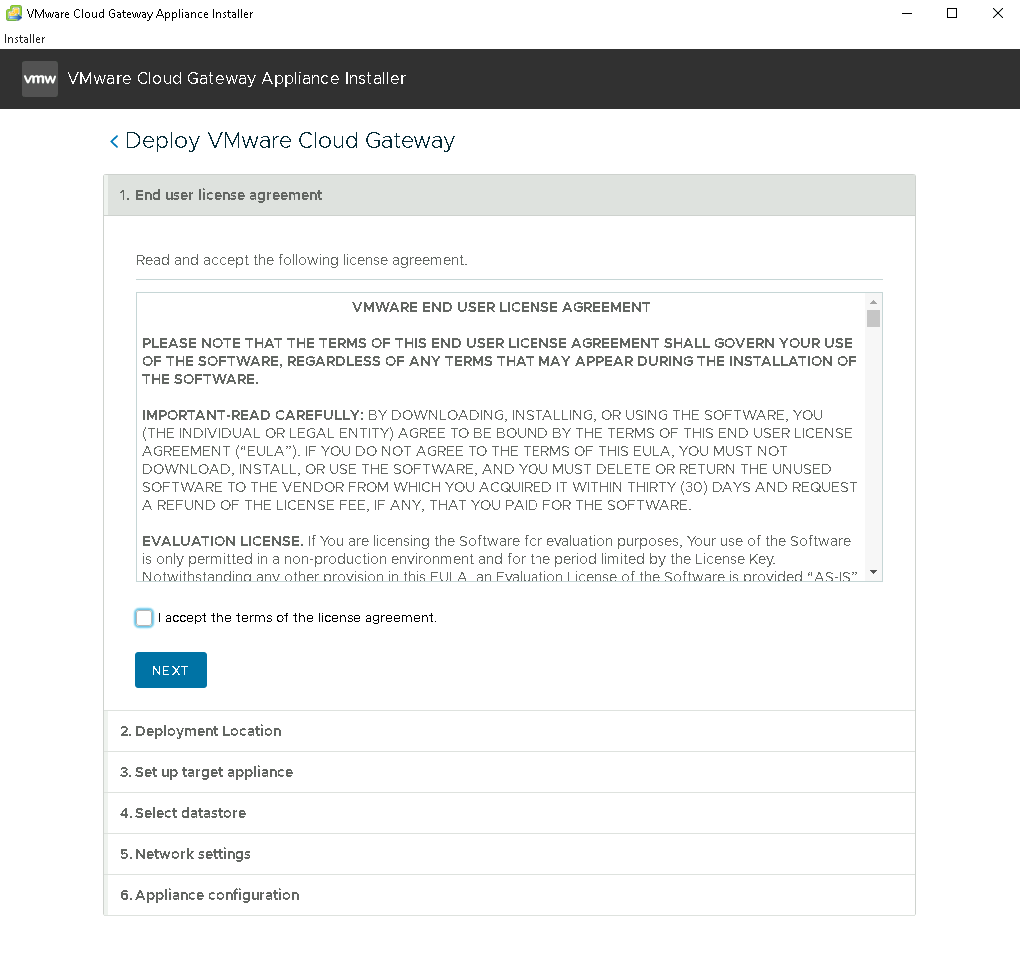
Ein vCenter (oder ESXi Host) als Installationsziel für die Appliance auswählen und Credentials mitgeben:
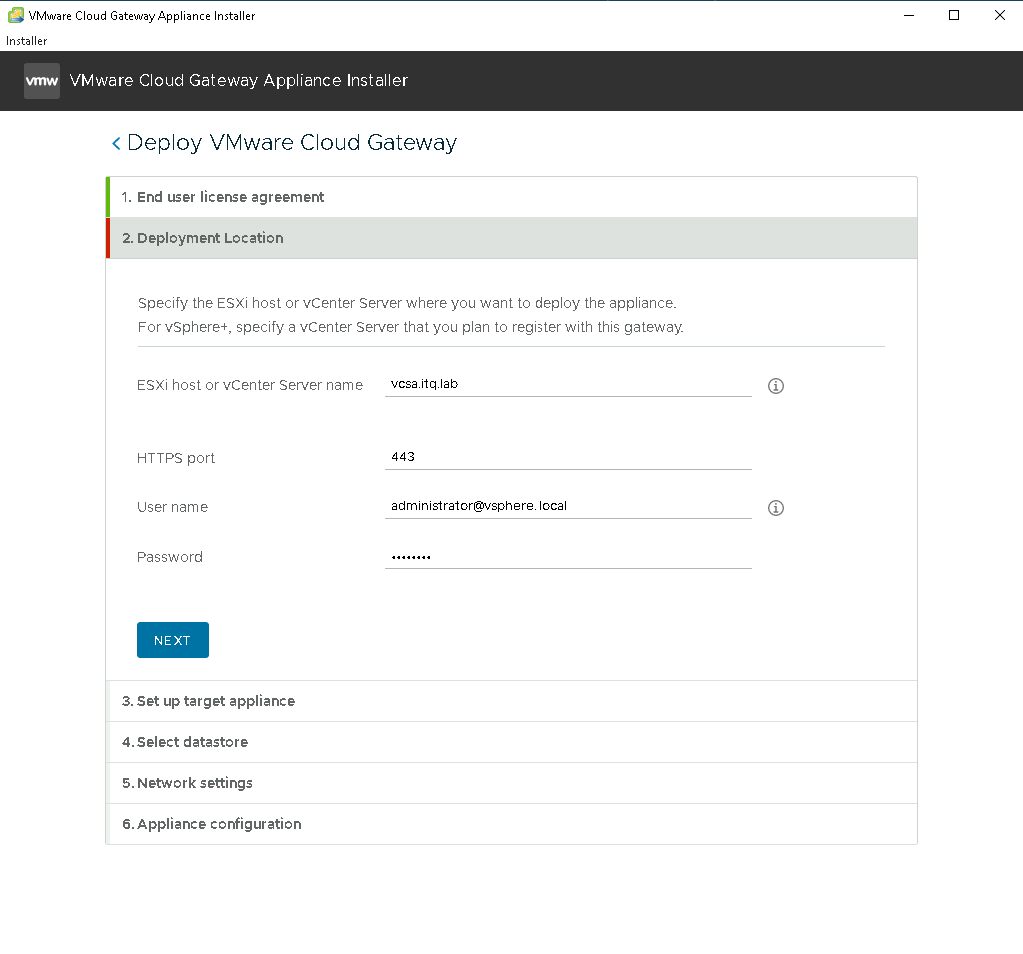
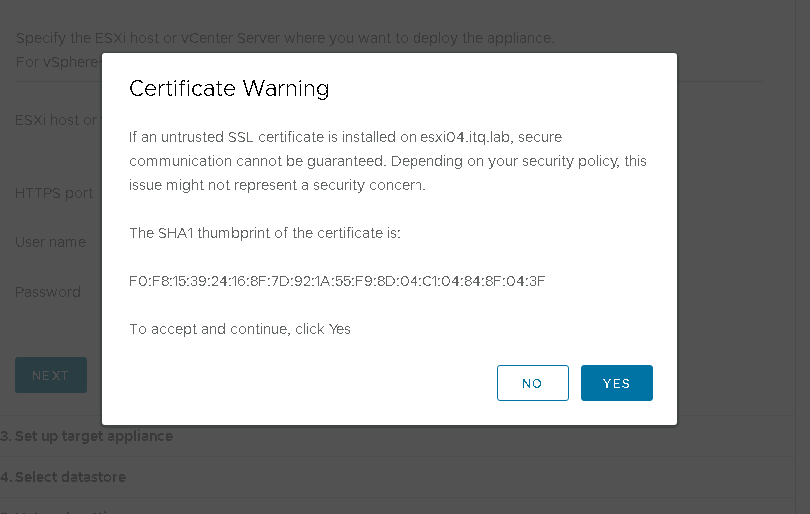
Ordner und Cluster für die Installation auswählen:
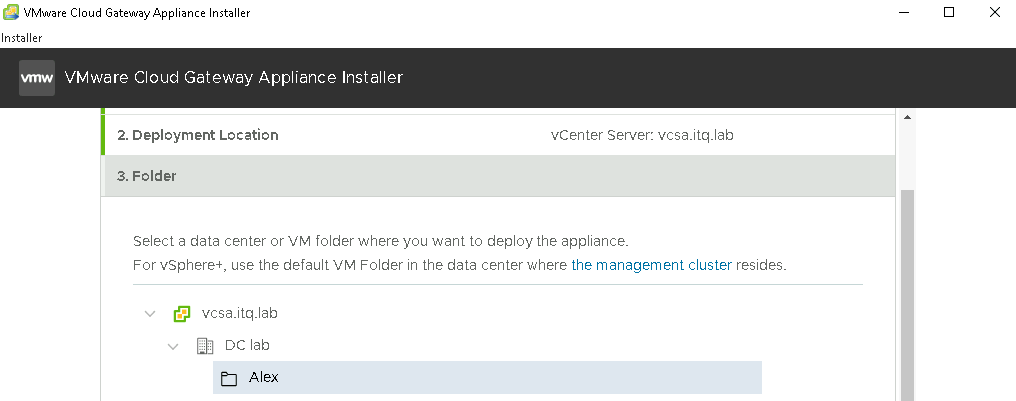
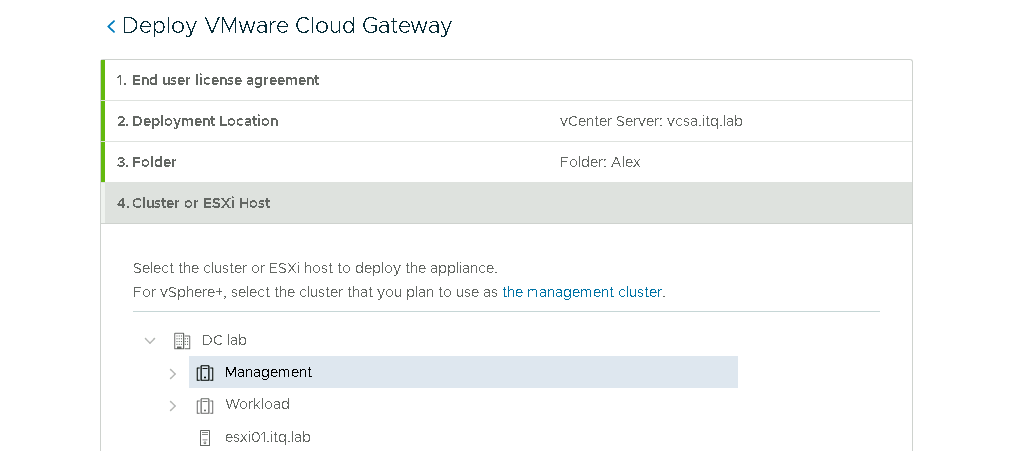
VM Name definieren inkl. root Passwort
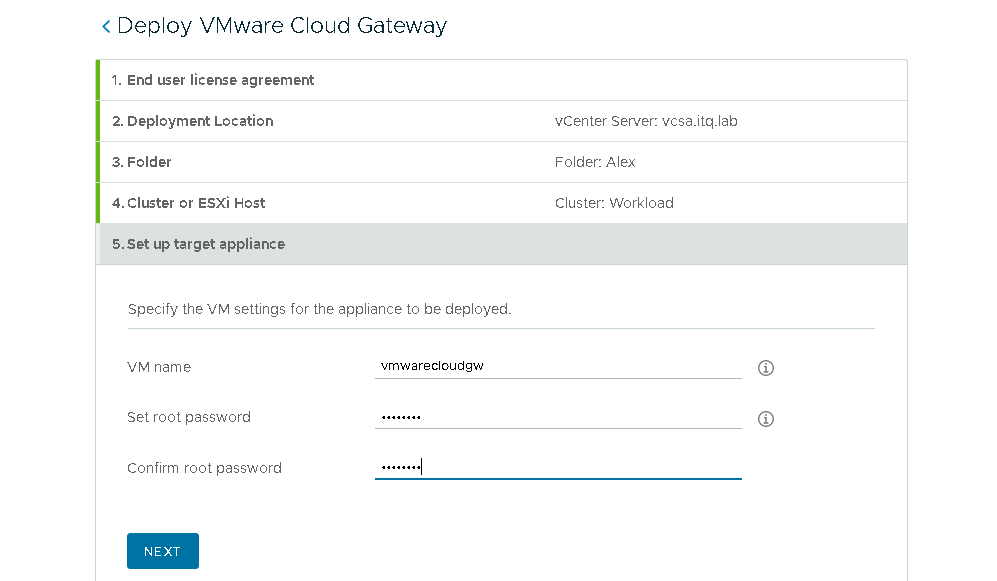
Datastore und Disk Mode festlegen:
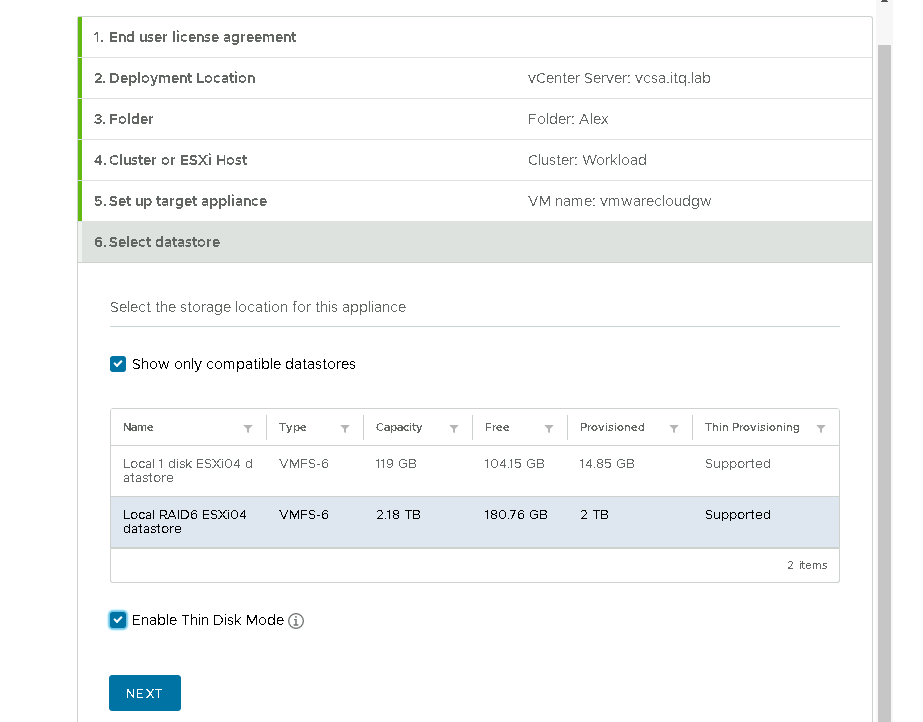
Dann noch die Netzwerkeinstellungen…
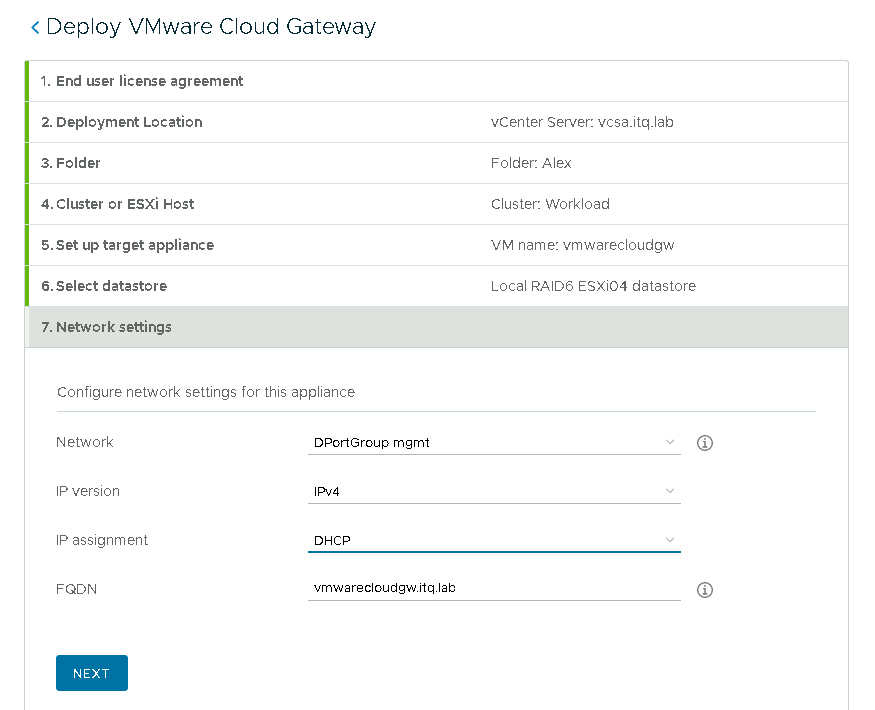
…hier wollte ich es mir einfach machen und habe ein NSX-T Segment mit lokalem DHCP Server ausgewählt. Leider zeigte sich später bei den Pre-Checks für die VMware Cloud Anbindung, dass die DNS Auflösung der Appliance nicht funktionierte (irgendwie logisch, wie sollte der Microsoft DNS in unserem Lab auch Wind davon bekommen). Wer hätte damit gerechnet, dass Forward und Reverse DNS Checks stattfinden… 😎
Dann wollte ich es mir erneut einfach machen, um die Appliance nicht umkonfigurieren zu müssen, doch auch das nachträgliche manuelle Eintragen in den DNS Server führte nicht zum Ziel, da die Appliance außerdem noch mit dem Hostnamen „localhost“ unterwegs war und sich der nicht so einfach über DNS auflösen lässt…
Hier der Fehler:
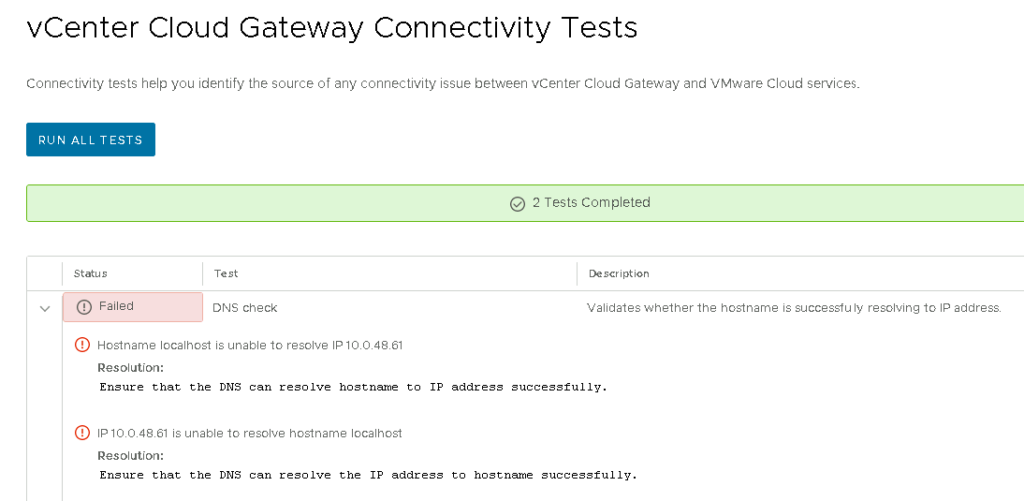
Also kurzerhand die Appliance erneut installiert, diesmal mit fester IP Adresse und zuvor angelegten DNS Einträgen. Das ist schnell gemacht und der Installer hat sich auch die meisten Einstellungen gemerkt! Top! 👍
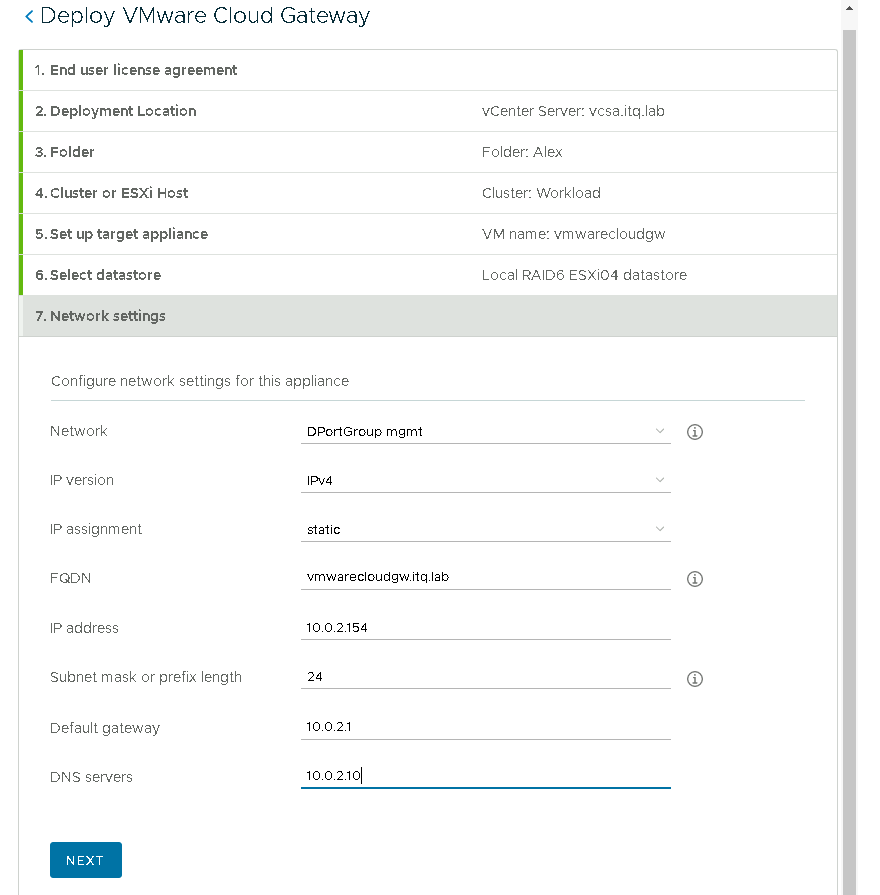
Noch schnell die gewünschte Zeit-Synchronisierungs-Methode ausgewählt (Host oder NTP Server)…
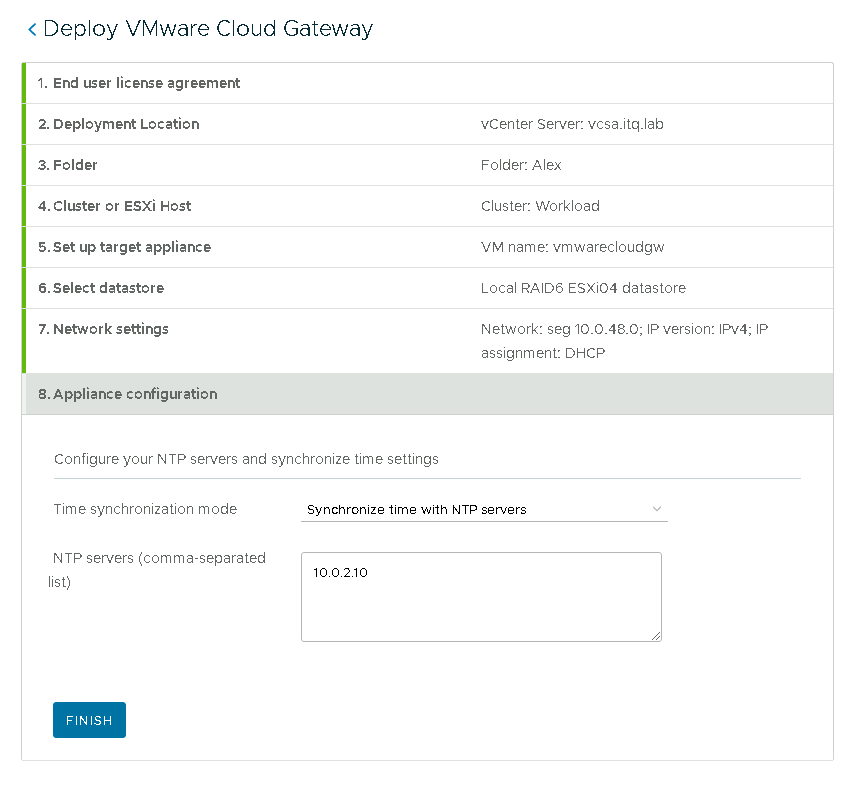
…und das Deplyoment beginnt…
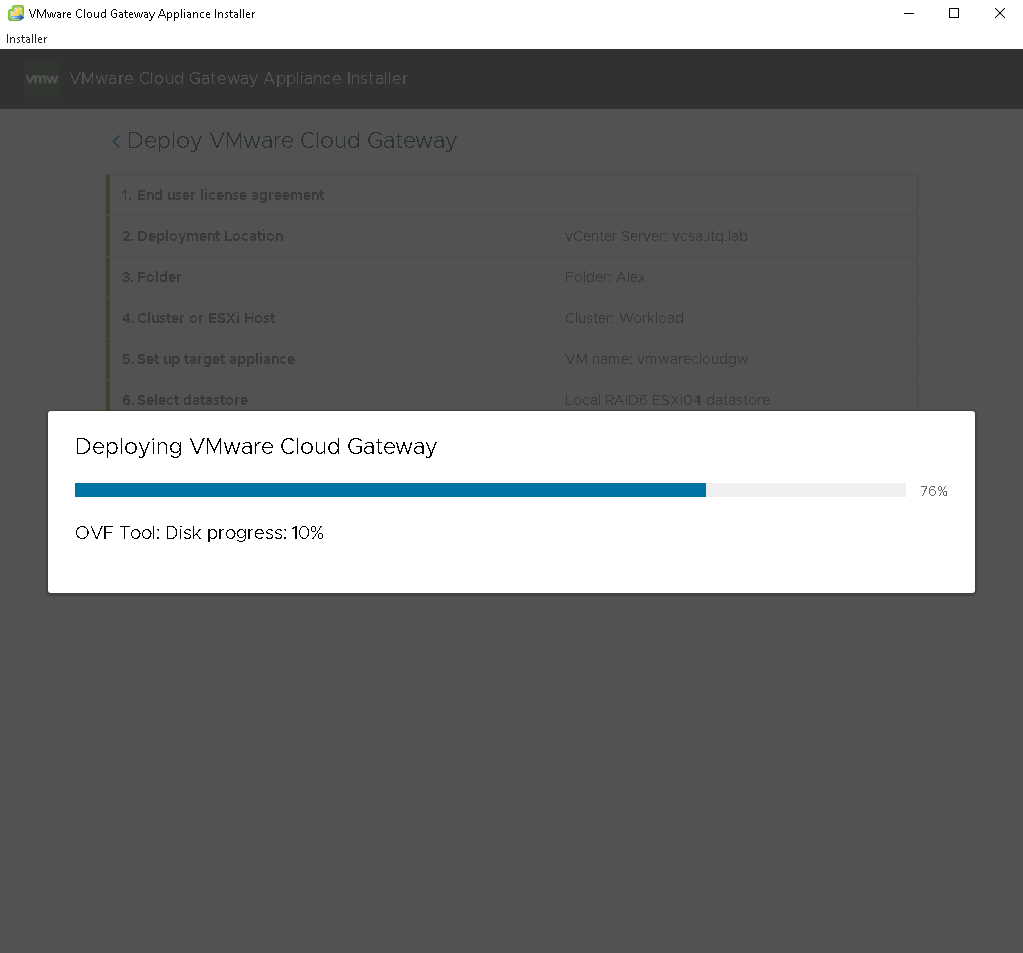
…und ist nach ca. 8 Minuten in unserer Lab Umgebung fertig:
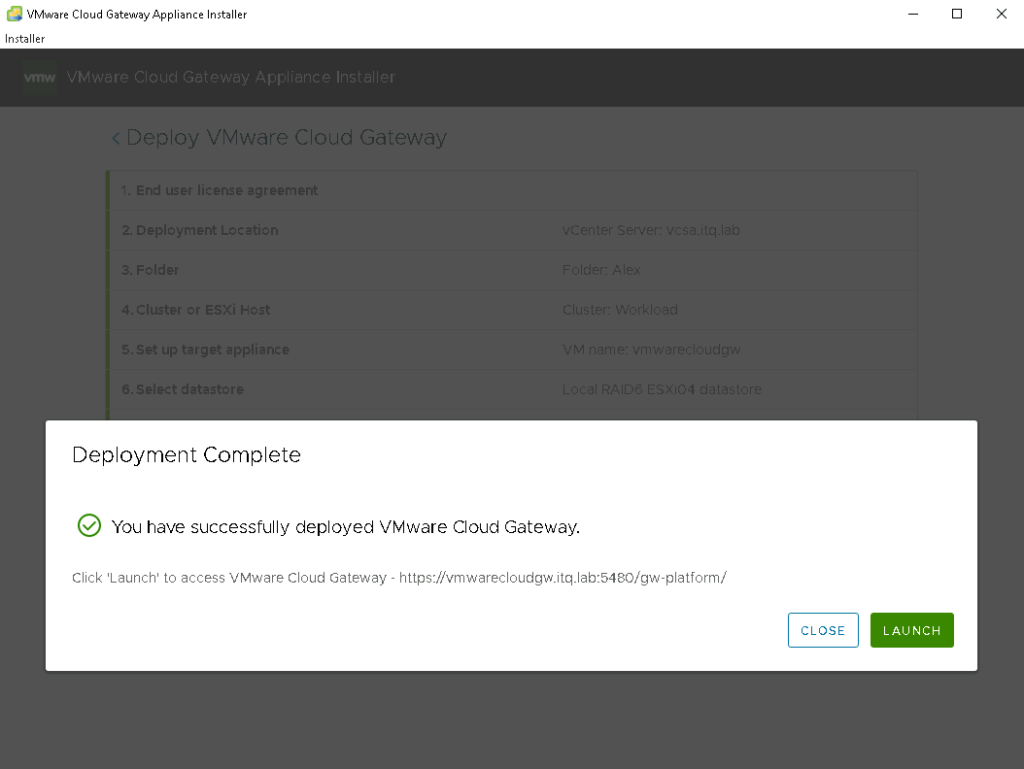
Nach einem Click auf Launch öffnet sich der Browser unseres Vertrauens und zeigt uns das Webinterface des Cloud Gateways, oder händisch zu finden unter https://<vmwarecloudgateway>:5480/gw-platform/
Click auf Get Started:
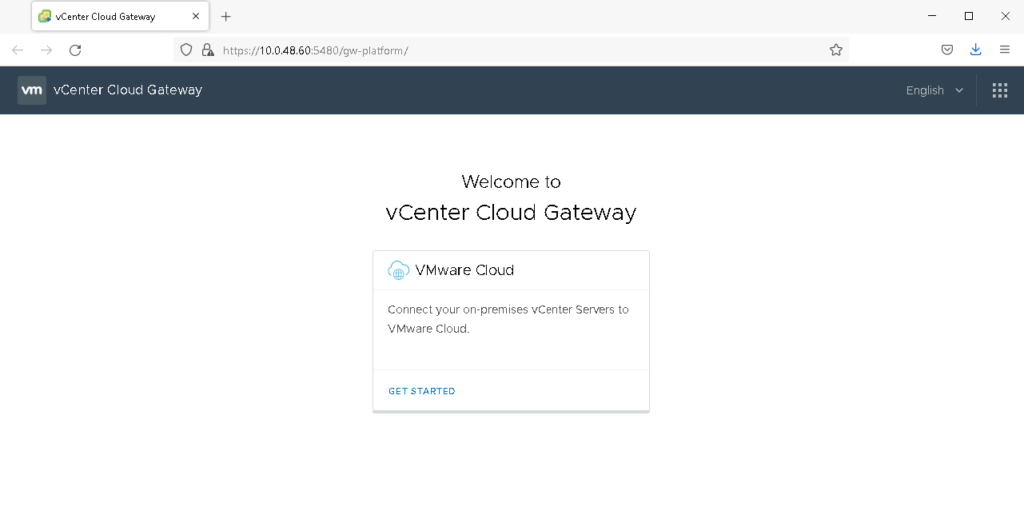
Der nächste Schritt ist die Herstellung der Verbindung zwischen Cloud Gateway und VMware Cloud:
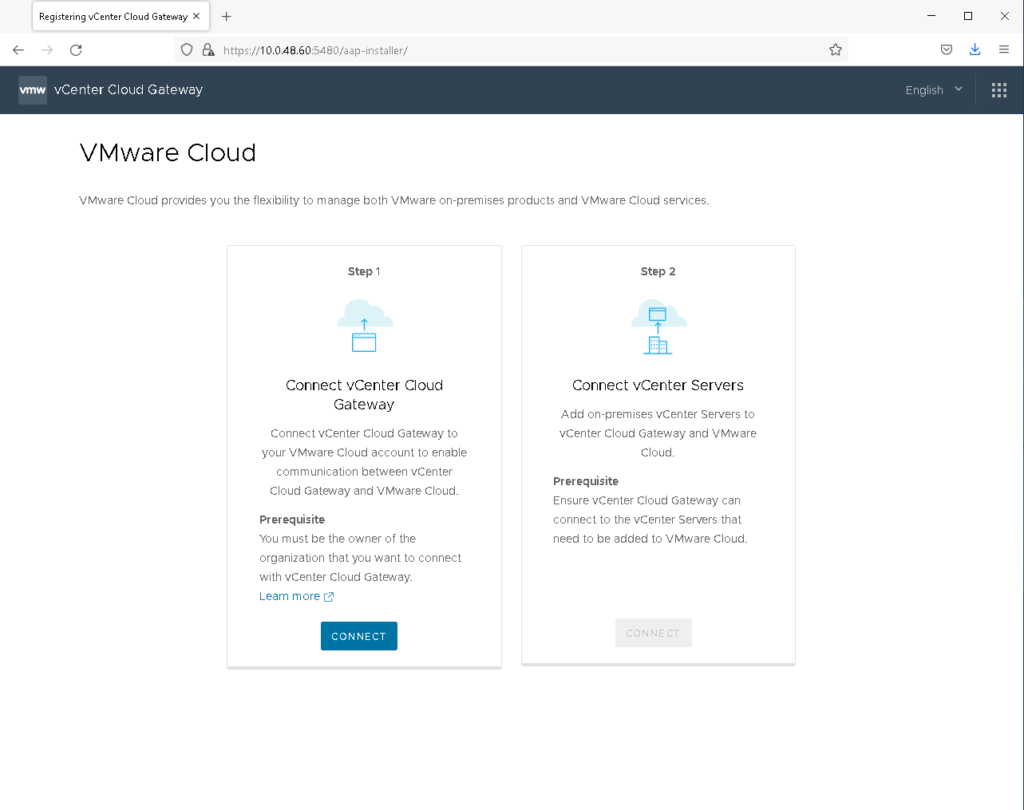
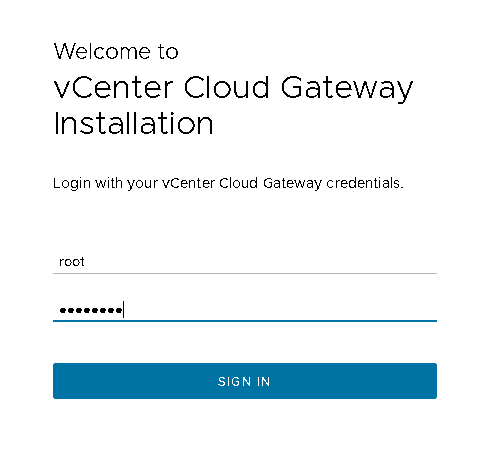
Das Cloud Gateway wird nun ein paar Connectivity Tests durchführen (wer aufmerksam gelesen hat: das hat vorher mit meinem ersten DHCP Setup nicht funktioniert).
Die Latenzen scheinen relativ hoch, aber ich darf trotzdem Next drücken:
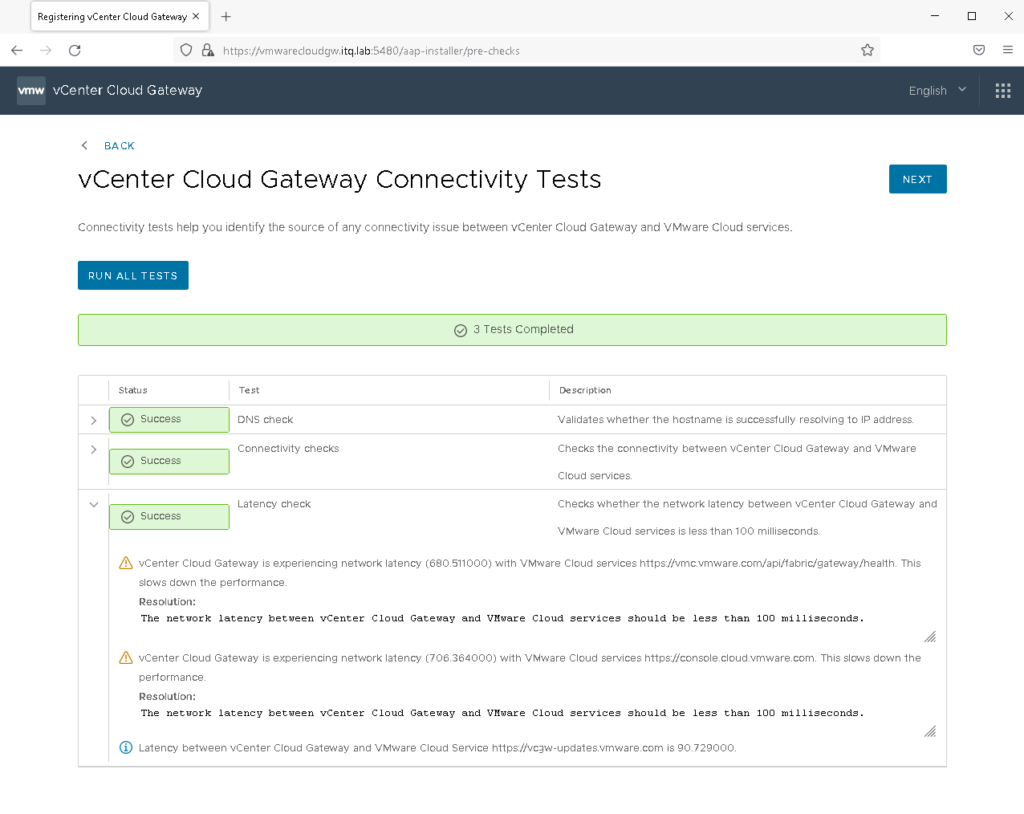
Die Verbindung zwischen Cloud Gateway und VMC muss noch durch einen 6-stelligen Code bestätigt werden, nach dessen Eingabe hart bei VMware gerechnet wird…:
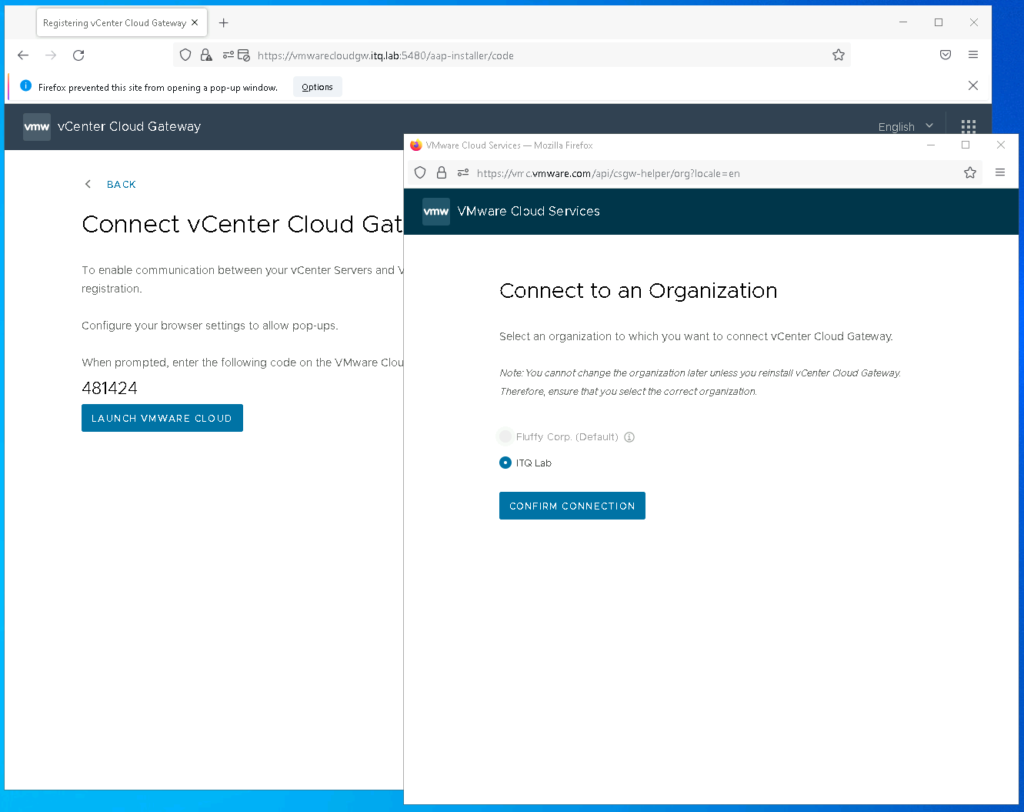
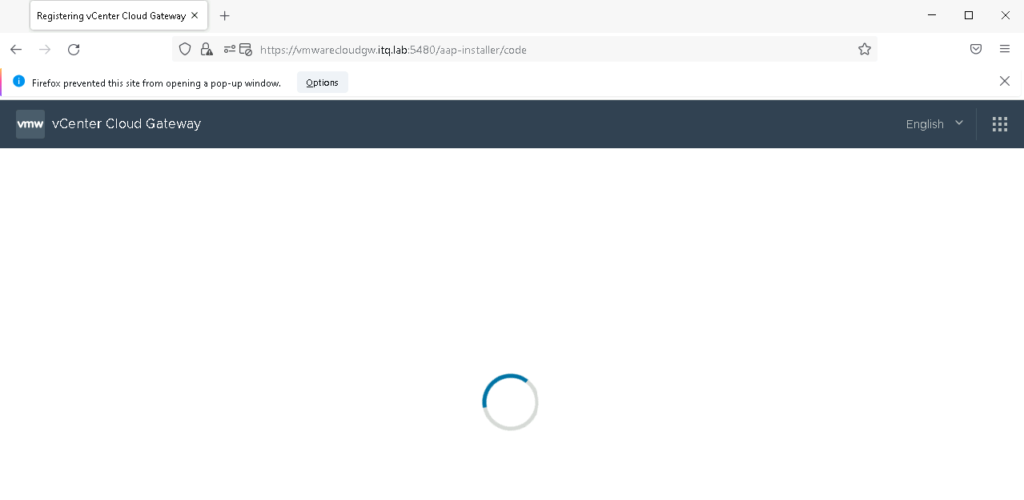
Es bleibt weiter spannend. Dieser Schritt dauerte ca. 10 Minuten:
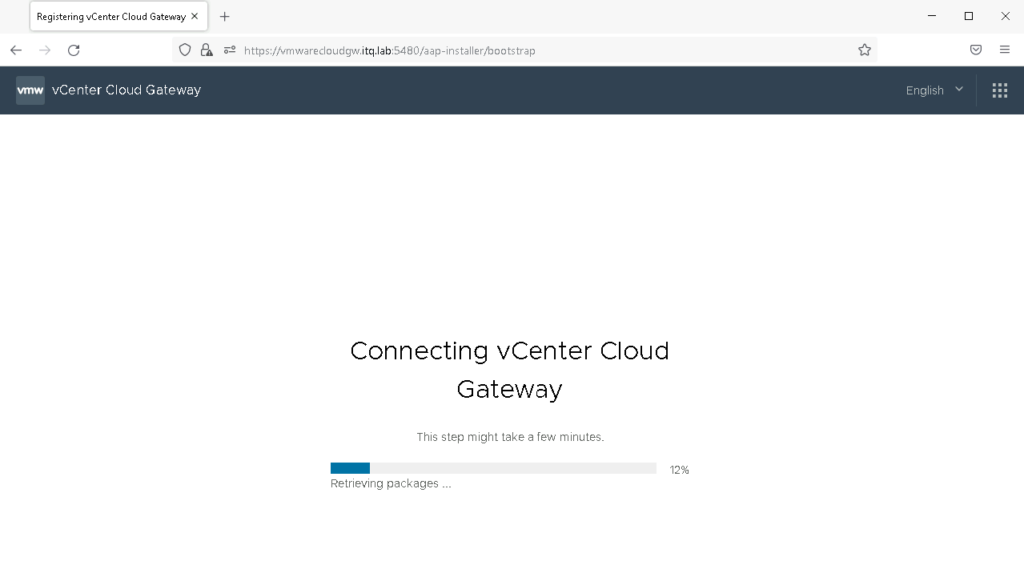
…und war danach erfolgreich. Cloud Gateway und VMC sind verbunden, fehlen nun das oder die vCenter, die mit dem Cloud Gateway verknüpft werden sollen. Das passiert in den nächsten Schritten:
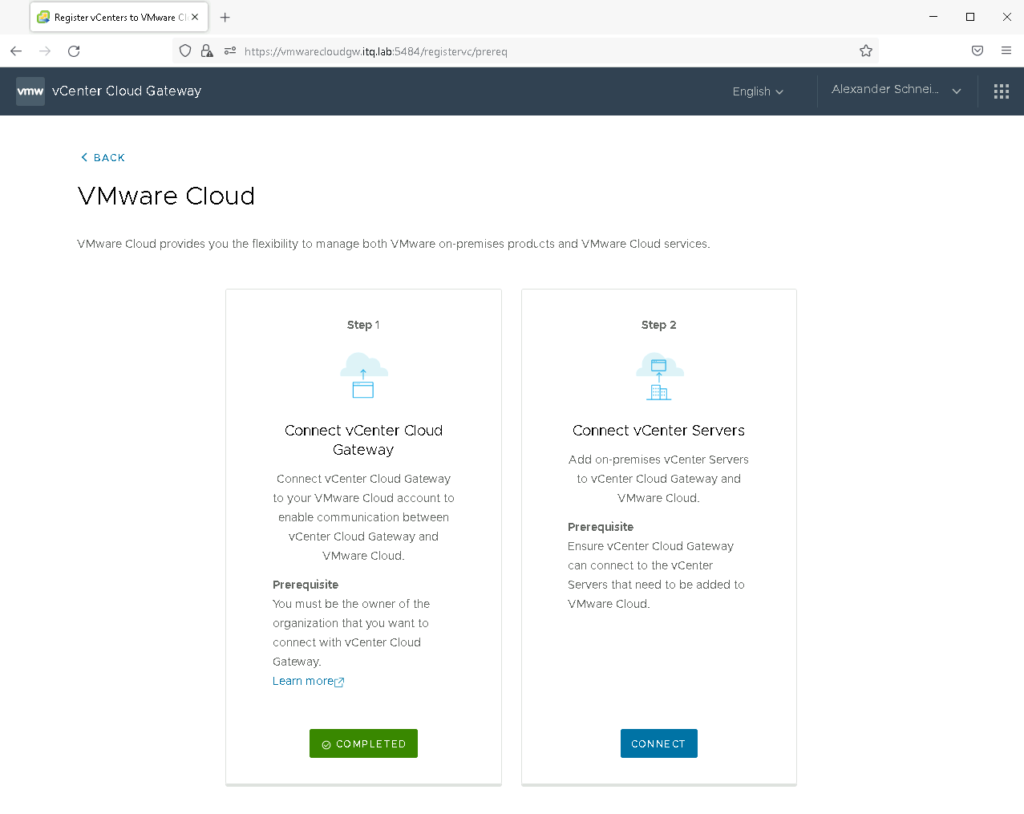
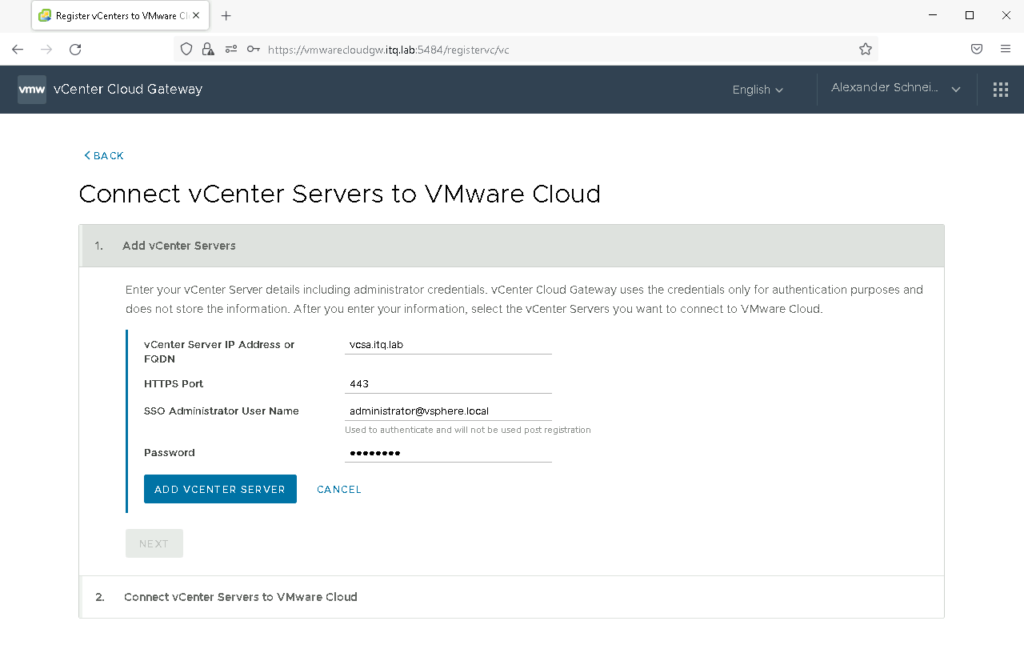
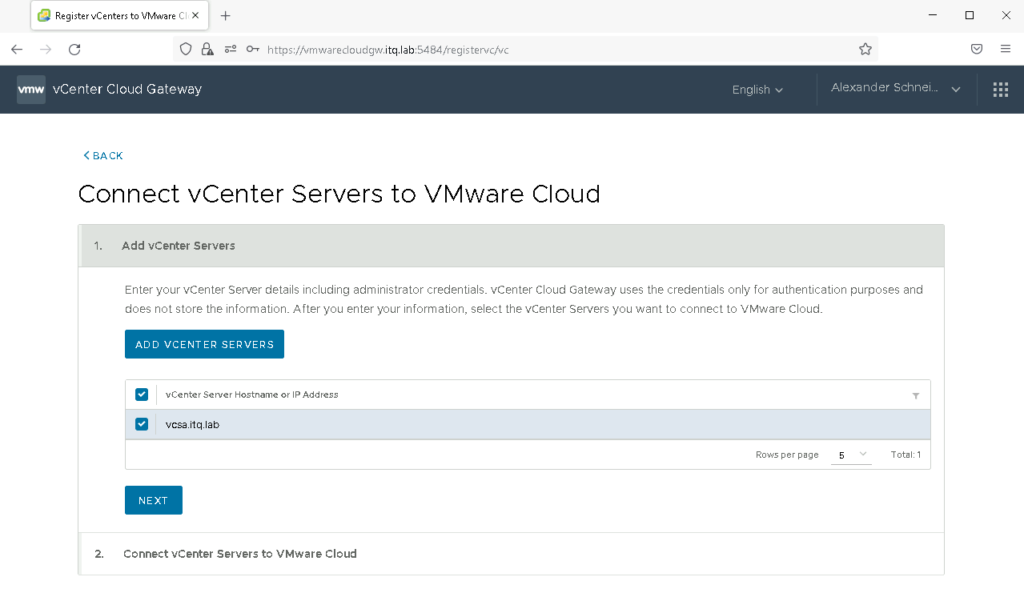
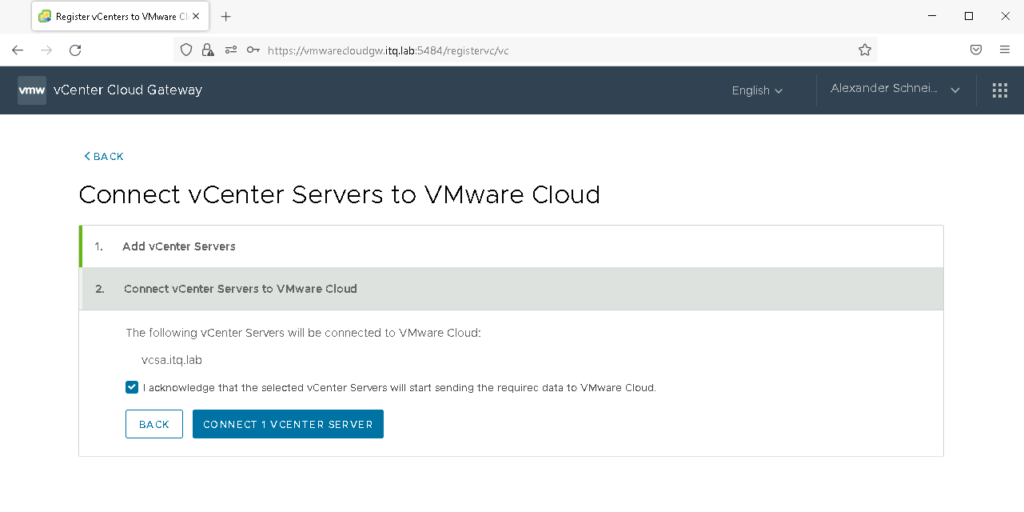
Ein paar Sekunden später wird es als Connected angezeigt:
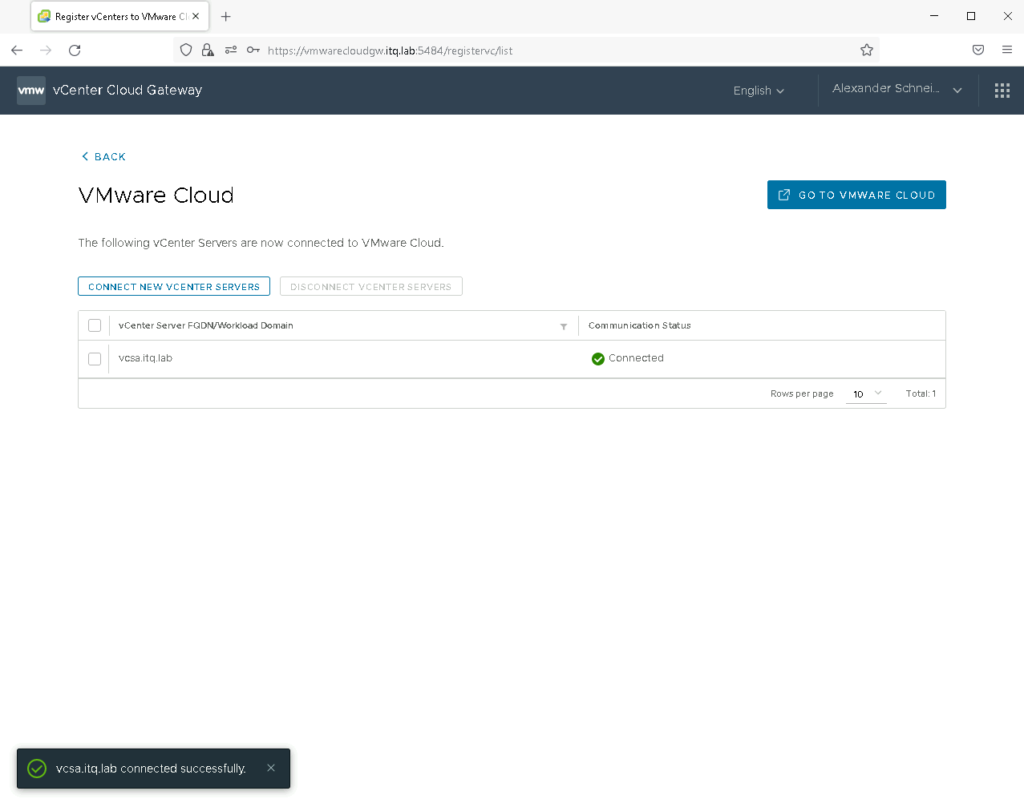
VMware Cloud vSphere+ and vSAN+ Dashboard
Zurück in meinem VMware Cloud Dashboard sehe ich meine vSphere+ and vSAN+ Kachel:
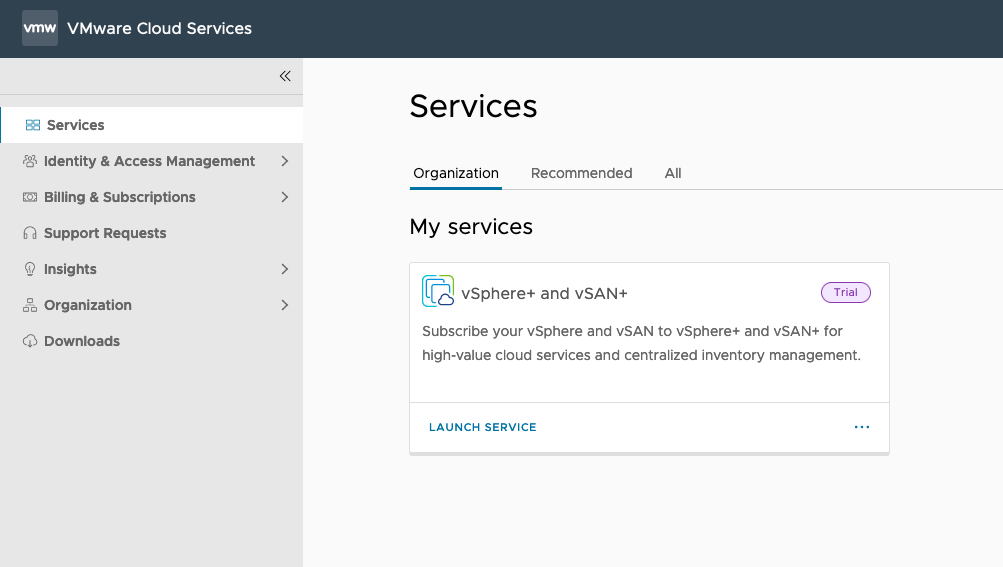
Dann „launchen“ wir das ganze doch mal und schauen uns die neuen Funktionen an.
Im Inventory gibt es eine nette Übersicht über meine „SDDCs“. Außerdem gibt es hier auch eine Detail Ansicht, und die Möglichkeit, das verbundene vCenter zu aktualisieren (eine gültige Subscription vorausgesetzt):
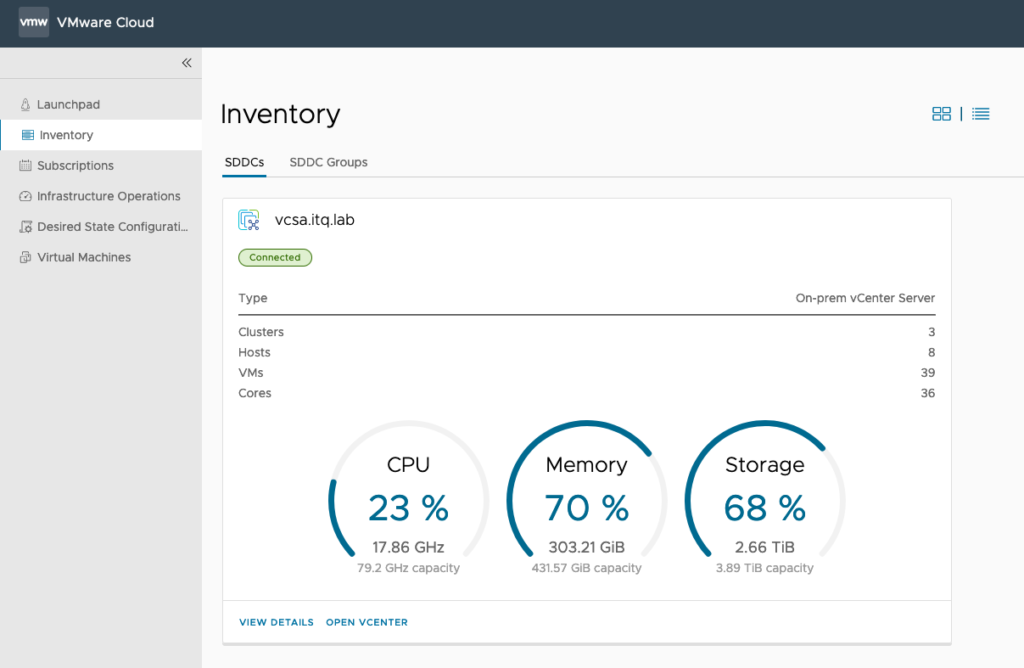
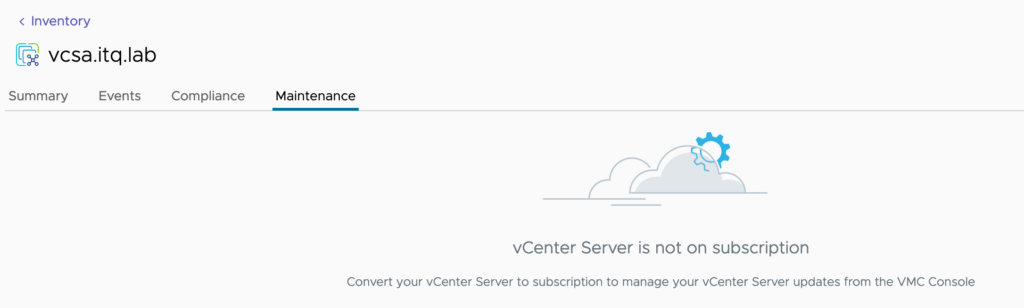
Im Infrastructure Operations Menüpunkt bekomme ich eine Übersicht der Events und Security Analyse (wie z.B. aktiviertes SSH) präsentiert:
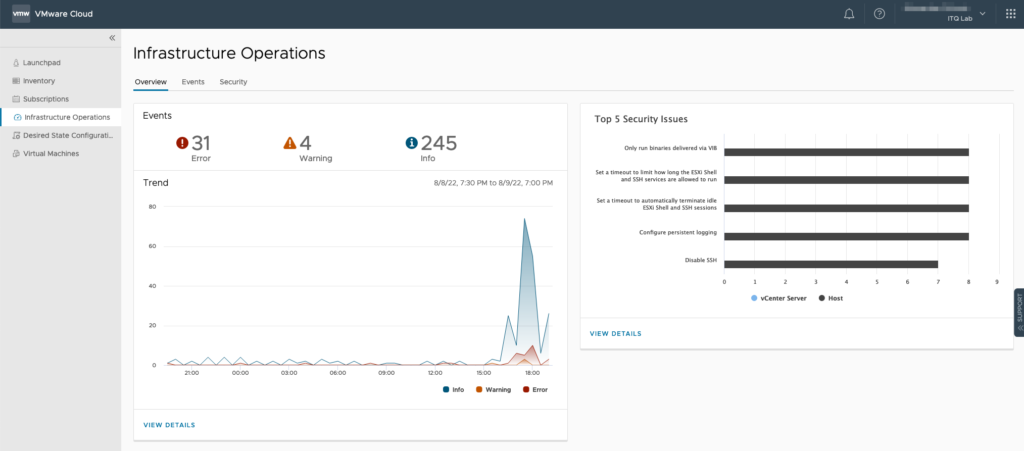
Das Desired State Profile ermöglicht es, einen bestimmten Zustand festzulegen (durch Import direkt aus dem vCenter oder per JSON File) und diesen dann einem oder mehreren vCentern zuzuweisen. Das lässt sich dann regelmässig (automatisch) überprüfen und auf diesem Weg „Abweichungen“ festzustellen und zu vermeiden:
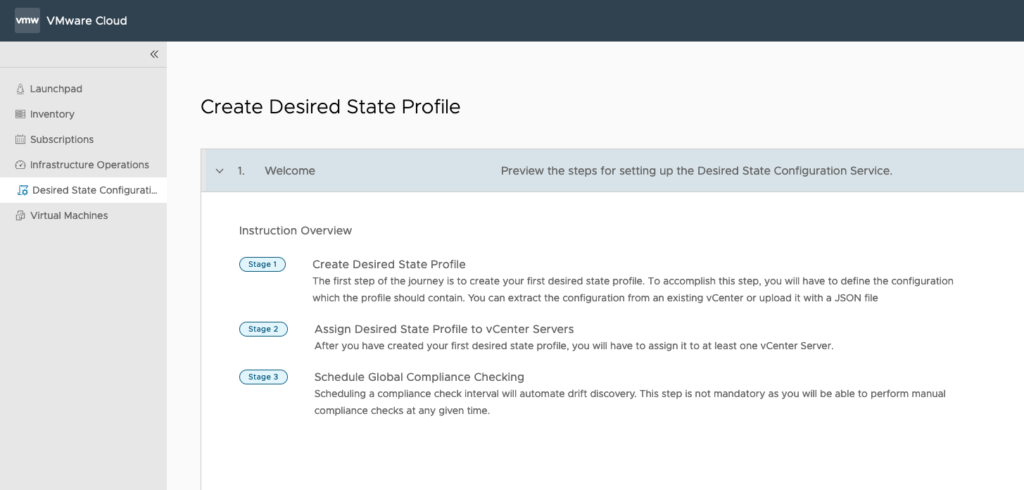
Fand ich jetzt ganz interessant, aber da geht sicherlich noch mehr: Abgesehen vom reinen Betrachten der VMs geht auch das Erstellen einer VM aus der VMC Oberfläche heraus:
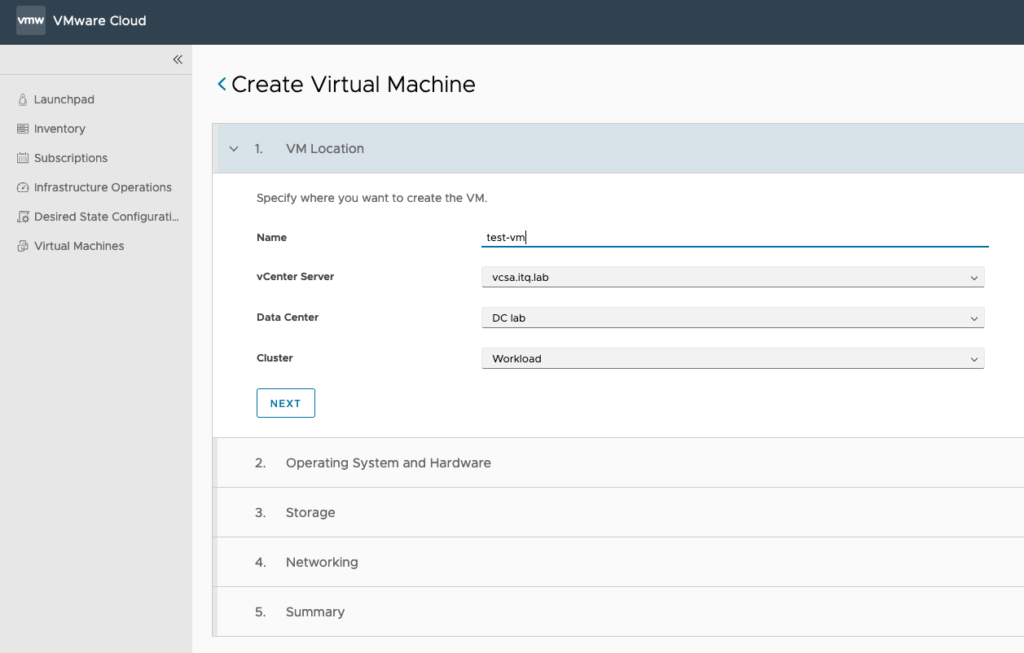
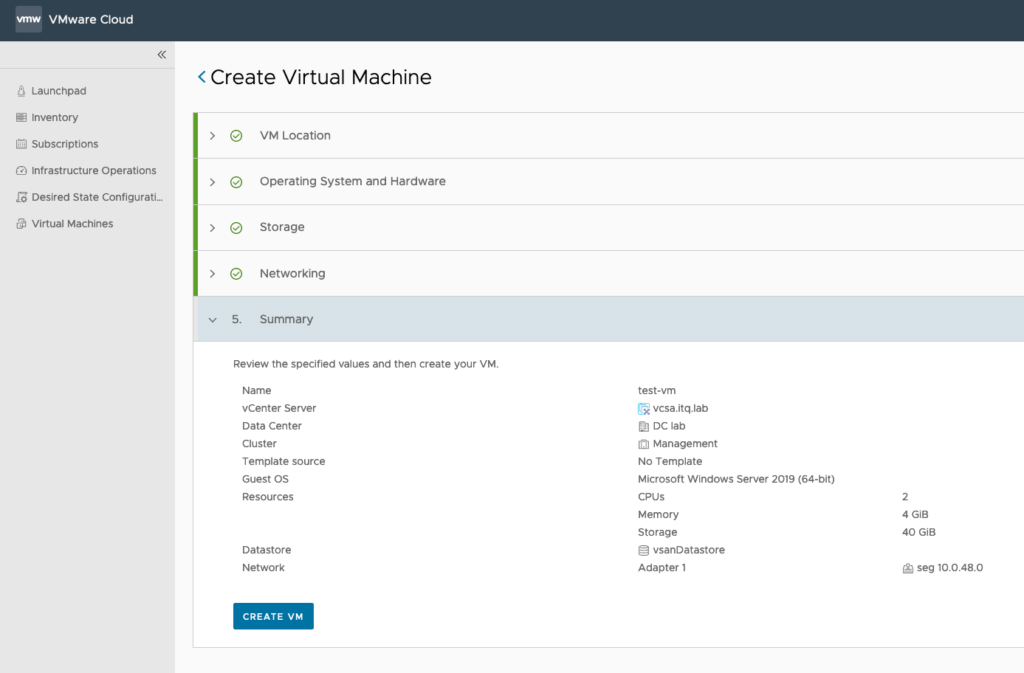
Fazit
vSphere+ (und vSAN+) sind sicherlich eine ganz nette Idee, der Vorteil (oder das Ziel?) liegen aktuell meiner Meinung nach eher bei der Änderung am Licensing Modell, auf das man sich damit einlässt, denn hier gibt es den Wechsel zu Subscriptions. Extra Funktionen für vSAN (aka vSAN+) sind noch keine zu entdecken, und die Extras für vSphere+ sind auch überschaubar bzw. decken sich noch stark mit anderen Diensten wie Skyline Advisor. VMware hat hier einen ersten Schritt getan und zeigt an ersten Beispielen (vCenter Update/Upgrade und das Erstellen von einfachen VMs per VMC), wie eine wirklich zentralisierte Verwaltung einer stark fragmentierten vCenter Umgebung aussehen könnte.
Zudem ist durch die Anbindung an VMC auch ein Zusammenspiel mit anderen VMC Diensten in Zukunft denkbar (wie z.B. VMware Cloud Disaster Recovery, Hyperscalern,…) bzw. schon absehbar, wie in diesem VMware Blog Artikel erwähnt.
Der Vollständigkeit halber könnt ihr hier auch noch mal die VMware Doku selbst lesen:
https://docs.vmware.com/en/VMware-vSphere+/services/vsphereplus-using-managing/GUID-7D5545D9-6E35-48AA-88AE-BE549940344F.html
🐵
